Создаем реалистичную шестеренку ч.1
В нашем уютном бложеке уже публиковали замечательные в виде шестеренок, и проскакивал , учащий, как их делать самому. Сейчас же я научу вас, как их «правильно» применять в фотошопе.

Прежде всего нам понадобяться эти (3,2 Мб), но вы с легкостью можете заменить их на что-нибудь из своих шестеренок и текстур.
Шаг 1
Подготовим текстуры.
Нам необходима хорошая текстура.
В оригинале было взято следущее изображение песка:
После обработки фильтрами и цвето-корректировки мы получим следущие изображения:
Кроме того, возьмем дополнительно эту текстуру:
Шаг 2
Создадим новый документ в Photoshop
Шаг 3
Создадим фон. Для этого выберите в меню Layer » New Fill Layer » Solid Color
Назовем его «Background». для заливки используем цвет #270e03
Шаг 4
Наложим текстуру.
Для этого выберем «blending options», щелкнув правой кнопкой на созданном слое.
В окне стиля слоя сделайте настройки, как указано на изображении:
Шаг 5
Откроем файл с шестеренкой steampunk-gear.png
Шаг 6
Зажав CTRL кликните на иконке слоя, чтобы выделить слой.
Шаг 7
Следуйте в меню Layer » New Fill Layer » Pattern
назовите слой, затем выберите загруженную текстуру с песком
Шаг 8
Перетащите новый слой в созданный документ с фоном.
Шаг 9
Снова зайдем в «blending options», на сей раз слоя шестеренки.
Там выставим указанные в изображениях параметры:
Создадим тень
Добавим немного имитации 3В при помощи внешнего свечения. Рекомендую использовать цвет, отличный от черного.
Для общего освещения наложим градиент. Используем переход от черного к пастельному желтому(#f9fd80)
Добавим еще одну текстуру на шестеренку.
Теперь создадим более заметную имитацию 3D при помощи Bevel and Emboss. Для свет используем оранжевый (#b54000) и бурый для тени (#380000).
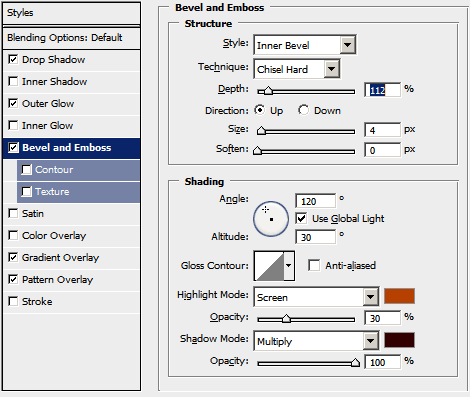
Теперь сделаем контур. Выберите среди готовых установок ту, что на изображении.
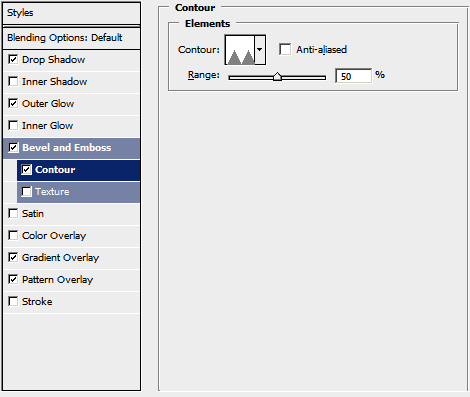
В результате наших махинаций мы получим следущее изображение:
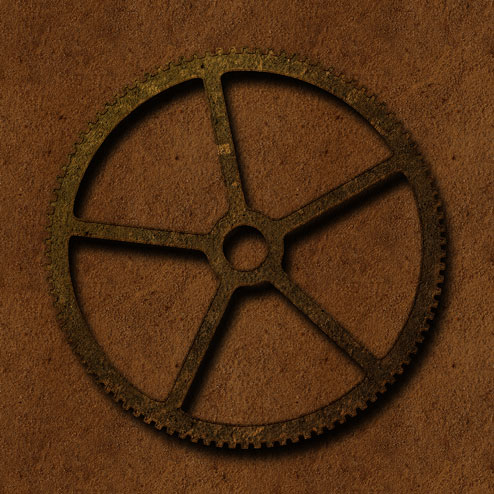
Однако, мы не будем на этом останавливаться, и во второй части добавим некоторые детали, и сделаем окружение для нашей шестеренки.

Урок являеться волным переводом-интерпретацией данного . Поскольку его варианта на руском не встречал, я и публикую его. Кроме того, урок рассчитан на пользователей, умеющих обращаться с Photoshop, но если возникнут вопросы — задавайте их в комментариях.
Прежде всего нам понадобяться эти (3,2 Мб), но вы с легкостью можете заменить их на что-нибудь из своих шестеренок и текстур.
Шаг 1
Подготовим текстуры.
Нам необходима хорошая текстура.
О том, как создать бесшовную текстуру, советую прочесть и . В любом случае, файл с уже готовыми текстурами содержаться в архиве, указанном ранее. Его следует скопировать в корневую директорию Photoshop, по адресу Presets/Patterns
В оригинале было взято следущее изображение песка:
После обработки фильтрами и цвето-корректировки мы получим следущие изображения:
Кроме того, возьмем дополнительно эту текстуру:
Шаг 2
Создадим новый документ в Photoshop
Шаг 3
Создадим фон. Для этого выберите в меню Layer » New Fill Layer » Solid Color
Назовем его «Background». для заливки используем цвет #270e03
Шаг 4
Наложим текстуру.
Для этого выберем «blending options», щелкнув правой кнопкой на созданном слое.
В окне стиля слоя сделайте настройки, как указано на изображении:
Шаг 5
Откроем файл с шестеренкой steampunk-gear.png
Шаг 6
Зажав CTRL кликните на иконке слоя, чтобы выделить слой.
Шаг 7
Следуйте в меню Layer » New Fill Layer » Pattern
назовите слой, затем выберите загруженную текстуру с песком
Шаг 8
Перетащите новый слой в созданный документ с фоном.
Шаг 9
Снова зайдем в «blending options», на сей раз слоя шестеренки.
Там выставим указанные в изображениях параметры:
Создадим тень
Добавим немного имитации 3В при помощи внешнего свечения. Рекомендую использовать цвет, отличный от черного.
Для общего освещения наложим градиент. Используем переход от черного к пастельному желтому(#f9fd80)
Добавим еще одну текстуру на шестеренку.
Теперь создадим более заметную имитацию 3D при помощи Bevel and Emboss. Для свет используем оранжевый (#b54000) и бурый для тени (#380000).
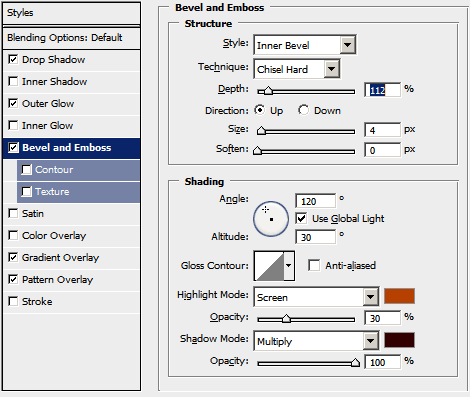
Теперь сделаем контур. Выберите среди готовых установок ту, что на изображении.
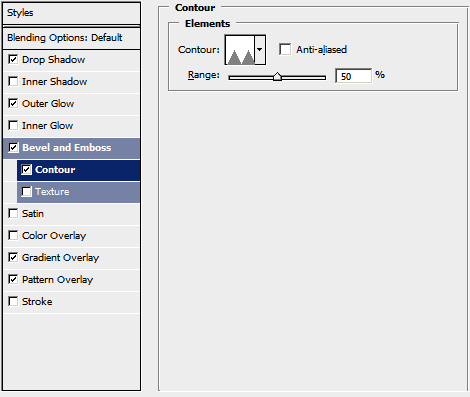
В результате наших махинаций мы получим следущее изображение:
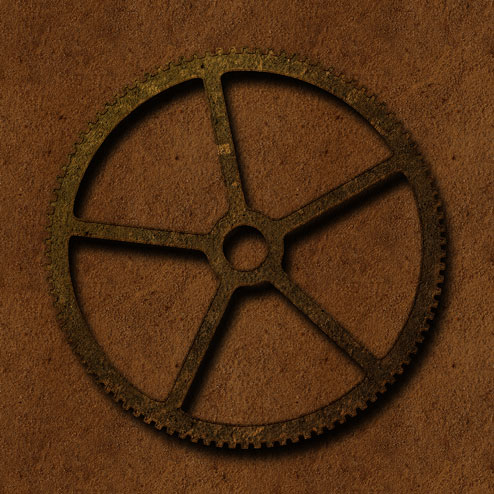
Однако, мы не будем на этом останавливаться, и во второй части добавим некоторые детали, и сделаем окружение для нашей шестеренки.


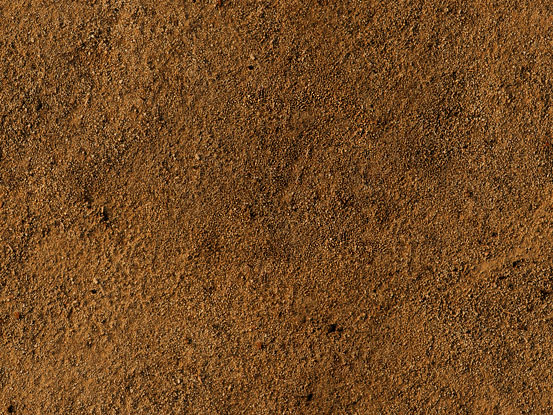


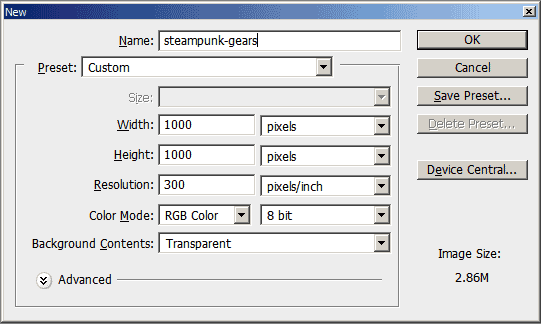
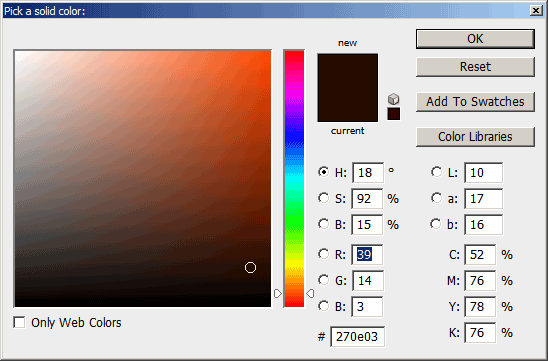
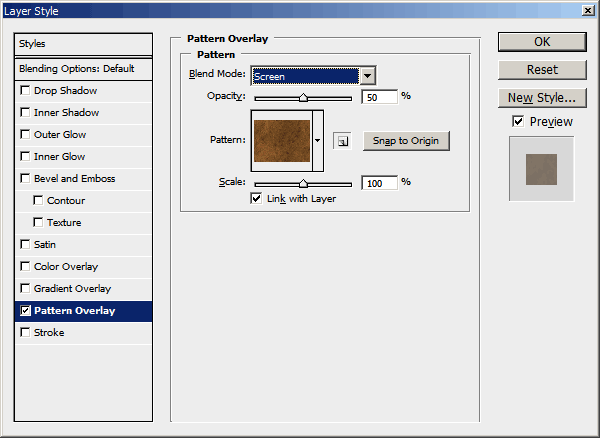
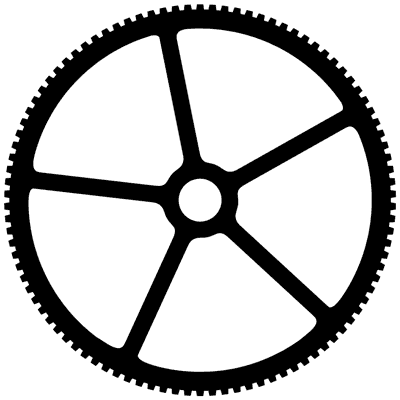
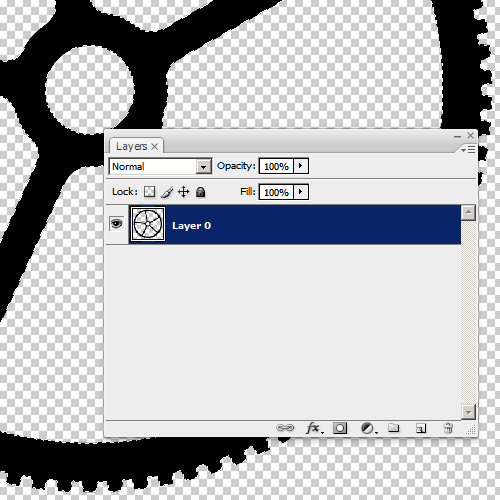
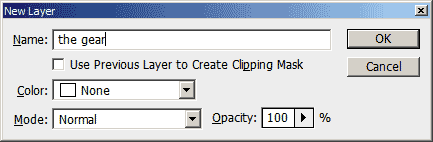
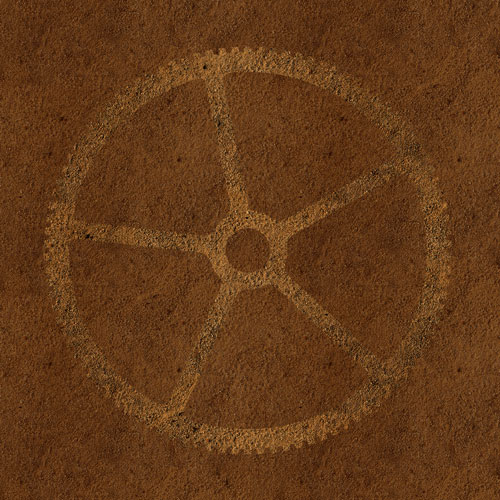
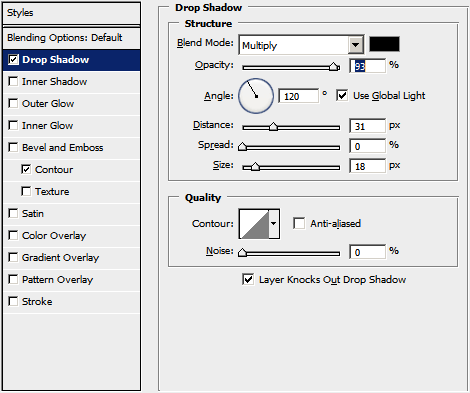
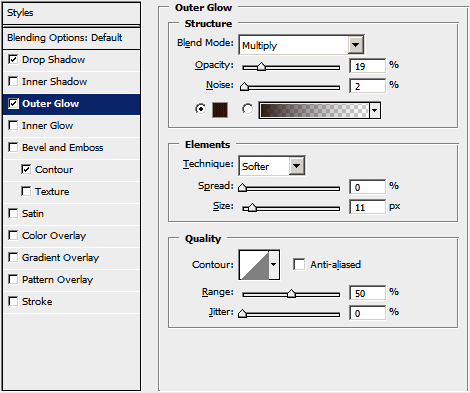
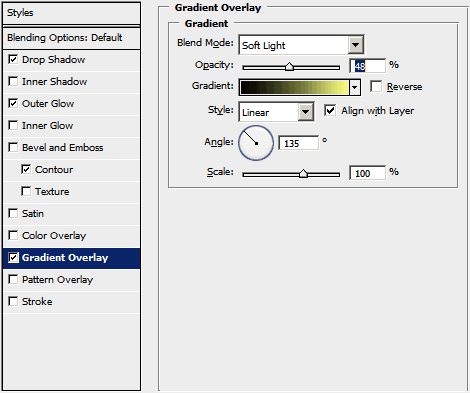
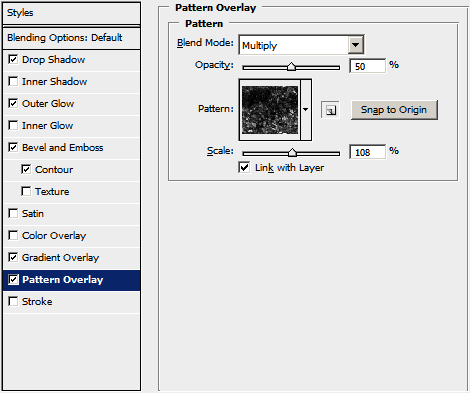
2 комментария